Phải thao tác làm việc thông thường xuyên với Excel thì có lẽ rằng ai ai cũng phải ghi nhận cho tới hàm Vlookup, hàm tiến hành tra cứu vãn dọc đúng đắn và là hàm tích thích hợp vô Excel, rất có thể được dùng như 1 bảng tính hoặc là 1 trong hàm trang tính được dùng phổ thông rất rất được ưa người sử dụng vô Excel. Tuy nhiên hàm này cơ phiên bản được nâng cấp và được sử dụng nâng cao hơn nữa là hàm Vlookup 2 ĐK, hàm được dùng làm xử lý việc làm đòi hỏi cao hơn nữa trong công việc lần lần.
1. Hàm Vlookup vô Excel là gì?
Hàm Vlookup là hàm dùng làm lần kiếm những độ quý hiếm vô Excel và trả về sản phẩm theo đuổi mặt hàng dọc. Không chỉ mất vậy, hàm này còn được dùng để thống kê, hàm dò lần 2 điều kiện dữ liệu rất rất nhanh gọn tiện lợi mà ko tổn thất rất nhiều thời hạn và sức lực.
Bạn đang xem: Cách dùng hàm Vlookup với 2 điều kiện cho trước
Chức năng
Trong Excel thì hàm Vlookup hay được dùng với mục tiêu lần kiếm tài liệu vô bảng hoặc một phạm vi theo đuổi cột vô phiên bản dò la lần và được khái niệm trước. Tức là hàm Vlookup dùng làm lần kiếm độ quý hiếm vô một phiên bản độ quý hiếm mang đến trước cơ.
Công thức vlookup sở hữu điều kiện
=VLOOKUP(lookup_value;table_array;col_index_num;[range_lookup])
Trong đó:
- lookup_value: Giá trị dùng làm dò la lần.
- table_array: Là bảng chứa chấp độ quý hiếm mong muốn dò la lần.
- col_index_num: Vị trí của cột sở hữu chứa chấp độ quý hiếm bạn thích dò la lần.
- [range_lookup]: Là phạm vi tuy nhiên tài liệu lần lần, có mức giá trị 0 (dò lần tương đối) hoặc 1 (dò lần tuyệt đối).
Nếu TRUE hoặc bỏ lỡ, sản phẩm khớp kha khá được trả về. Nghĩa là nếu như sản phẩm khớp đúng đắn ko được nhìn thấy, cách sử dụng hàm Vlookup sở hữu ĐK của các bạn sẽ trả về độ quý hiếm lớn số 1 tiếp đến nhỏ rộng lớn look_up value.
Nếu FALSE, chỉ sản phẩm khớp đúng đắn được trả về. Nếu ko độ quý hiếm này vô mặt hàng chỉ định và hướng dẫn khớp đúng đắn với độ quý hiếm lần lần, hàm Vlookup tiếp tục trả về lỗi #N/A.
>>> Xem thêm: Hàm LOOKUP vô Excel: Công thức, ví dụ minh họa và lưu ý
>>> Xem thêm: Hàm VLOOKUP kết phù hợp với hàm IF dùng làm sao? Ví dụ cụ thể
>>> Xem thêm: Hàm kiểm đếm có rất nhiều ĐK vô excel COUNTIFS: Công thức và cơ hội dùng

Hàm Vlookup
2. Hàm Vlookup 2 ĐK vô Excel
Như tiếp tục phát biểu phía trên thì hàm Vlookup là hàm sở hữu công dụng dò la lần độ quý hiếm tuy nhiên chỉ rất có thể lần tìm được với độ quý hiếm dò la lần là 1 trong dù tham lam chiếu, một độ quý hiếm hoặc một chuỗi văn phiên bản. Vậy nên nếu như vô tình huống dò la lần nhiều ĐK rộng lớn tuy nhiên dùng hàm Vlookup thì sẽ không còn thể tiến hành được. Để tiến hành được điều này chúng ta có thể dùng hàm Vlookup với 2 ĐK với nhị cơ hội nhu người sử dụng cột phục và người sử dụng công thức mảng.

Hàm Vlookup 2 điều kiện
3. Cách dùng hàm Vlookup 2 điều kiện
3.1. Sử dụng hàm vô tình huống tạo ra cột phụ
Để rất có thể hiểu và biết phương pháp người sử dụng vlookup 2 ĐK mời mọc chúng ta nằm trong cho tới với ví dụ bên dưới, thực hiện cơ hội này nhằm tìm kiếm ra sản lượng của thành phầm này theo từng ca này vô bảng tài liệu bên dưới đây:

Sử dụng hàm vô tình huống tạo ra cột phụ
Thường thì tất cả chúng ta tiếp tục lần bằng phương pháp dùng hàm Vlookup tuy nhiên chỉ tìm kiếm ra với một ĐK thôi, ko tìm kiếm ra theo đuổi 2 ĐK, tuy nhiên người sử dụng hàm Vlookup 2 ĐK tất cả chúng ta rất có thể lần kiếm một cơ hội đơn giản, bằng sự việc tạo ra thêm 1 cột phụ mới nhất ở trước cột model, như ở trên bảng bên trên thì cột phụ đặt điều là cột mặt hàng A:
- Cách 1: Nhập công thức bên trên cột phụ nhằm ghép những model với ca ở từng những mặt hàng cột:

Nhập công thức bên trên cột phụ nhằm ghép mã sản phẩm
- B2&C2 là ghép model và Ca ở dù B2 và C2.
- Bước 2: Thực hiện nay việc lần sản lượng của thành phầm theo từng ca, dẫn đến một bảng lần riêng:

Tìm sản lượng của thành phầm theo từng ca (1)
Nhập mã và ca còn sản lượng nhằm tiến hành việc nhập công thức nhằm lần, so với việc lần sản lượng của mã A và ca 1 thì nhập công thức bên trên dù G6:
Xem thêm: Những thuật ngữ tiếng anh khi đặt vé máy bay là gì? - BestPrice
=VLOOKUP(G4&G5;$A$2:$D$6;4;0)
--> OK sản phẩm sản lượng mang đến ở vô bảng, cũng tương tự động mang đến việc lần những sản lượng khá theo đuổi mã và ca.

Tìm sản lượng của thành phầm theo từng ca (2)
- = Vlookup: là hàm dùng nhằm lần lần.
- G4&G5: độ quý hiếm được dùng đẻ truy vấn bên trên bảng và đem tao sản phẩm tương tự.
- ;$A$2:$D$6: là Khu Vực lần kiếm kể từ Cột A2 đến D6.
- 4;0:4 đó là độ quý hiếm theo đuổi cột loại bao nhiêu, số 4 tương tự với cột sản lượng còn số 0 là độ quý hiếm logic True or False. Nếu 0 tức là Fale hàm tiếp tục trả về độ quý hiếm vô cùng còn nếu như là một trong những thìa là True sở hữu sản phẩm kha khá.
- Ưu điểm và nhược điểm khi dùng hàm cột phụ:
+ Ưu điểm: giản dị, đơn giản vận dụng hao hao dễ dàng người sử dụng. Chúng cũng rất có thể được sử dụng vô cả hàm Vlookup nhiều ĐK.
+ Nhược điểm: canh ty tăng thêm lượng tài liệu và lần kiếm vày việc tạo ra thêm thắt cột phụ.
3.2. Sử dụng hàm bằng phương pháp tạo ra công thức mảng
Việc dùng công thức mảng ko được biết nhiều vày cách sử dụng có vẻ như khá phức tạp, tuy nhiên người sử dụng công thức mảng không chỉ chỉ tìm kiếm ra với 2 ĐK mang đến trước mà còn phải người sử dụng với rất nhiều ĐK.
- Sử dụng hàm bằng phương pháp tạo ra công thức mảng không riêng gì người sử dụng với từng hàm Vlookup tuy nhiên dùng kết phù hợp với hàm Choose.
- Hàm Choose cũng rất được dùng làm lần lần, hàm tiếp tục lần kiếm 1 độ quý hiếm vô một list những độ quý hiếm không giống nhau.
- Cách sử dụng hàm choose phối hợp vlookup để lần sản lượng theo đuổi 2 tiêu chuẩn ở ví dụ bên trên thì tại phần này tất cả chúng ta ko cần dùng cột phụ và nhập thẳng công thức:
=VLOOKUP(G3&G4;CHOOSE({1\2};(B2:B6)&(C2:C6);D2:D6);2;0)

Tạo công thức mảng (1)
Tùy theo đuổi từng máy tuy nhiên rất có thể vết dùng vết ( ; ) hoặc vết ( , ) sau khoản thời gian nhập hàm công thức hoàn thành nhấn tổng hợp Ctrl + Shift + Enter:

Tạo công thức mảng (2)
Tuy nhiên dùng cơ hội tạo ra công thức mảng rất có thể người sử dụng tuy nhiên ko cần thiết tạo ra cột phụ, tuy nhiên nhập công thức vượt lên trước nhiều năm và khó khăn lưu giữ làm cho dễ dàng lầm lẫn. Do cơ, các chúng ta có thể lần tìm kiếm ra câu nói. giải không giống nhanh chóng rộng lớn và hoặc là hơn mang đến hàm lần kiếm với rất nhiều những ĐK trải qua những khóa học tập Excel online hoàn toàn đời bên trên Unica với khoản học phí chỉ còn 199K
Việc dùng công thức mảng sở hữu những ưu - nhược điểm:
+ Ưu điểm: ko thực hiện tăng lượng tài liệu, không khiến dư quá, vận dụng được với cả hàm vlookup nhiều điều kiện cũng như cách người sử dụng hàm vlookup nhiều điều kiện.
+ Nhược điểm: công thức nhiều năm, trừu tượng, khóa lưu giữ và khó khăn áp dụng
Lưu ý khi dùng hàm Vlookup 2 ĐK vày công thức mảng:
- Sau khi nhập hoàn thành công thức mảng, chúng ta lưu giữ nhấn tổng hợp phím Ctrl + Shift + Enter.
- Sau khi kết cổ động quy trình nhập công thức, Excel tiếp tục tự động hóa thêm thắt vết ngoặc nhọn {} nhằm bao lại công thức.
- Không nên dùng công thức mảng nếu khách hàng ko thực hành thực tế thạo vì thế đó là một công thức khó khăn.
Xem thêm: Sự vật là gì? Từ chỉ sự vật là gì? – Kiến thức Ngữ Văn 8 - Trang Tài Liệu
Cách người sử dụng hàm Vlookup nâng lên này rất có thể người sử dụng mang đến 2 cơ hội là tạo ra bảng và dùng công thức mảng nhằm lần kiếm sở hữu ĐK, hoặc lần kiếm 2 ĐK hoặc nhiều ĐK. Quý Khách phát âm rất có thể dùng một trong 2 cơ hội tùy từng người sử dụng cơ hội này thấy thích hợp mang đến việc làm của người sử dụng. Ngoài đi ra, còn tồn tại rất rất nhiều khoá học tập tin cẩn học tập văn phòng không giống đang rất được thật nhiều quan hoài như khoá học tập Powerpoint, khoá học tập word ... mời mọc độc giả nằm trong theo đuổi dõi. Hoặc các bạn hãy đặt ở cuốn sách Excel kể từ cơ phiên bản cho tới nâng cao từ lực lượng giảng viên Unica.
Chúc chúng ta trở thành công!
Tags: Excel

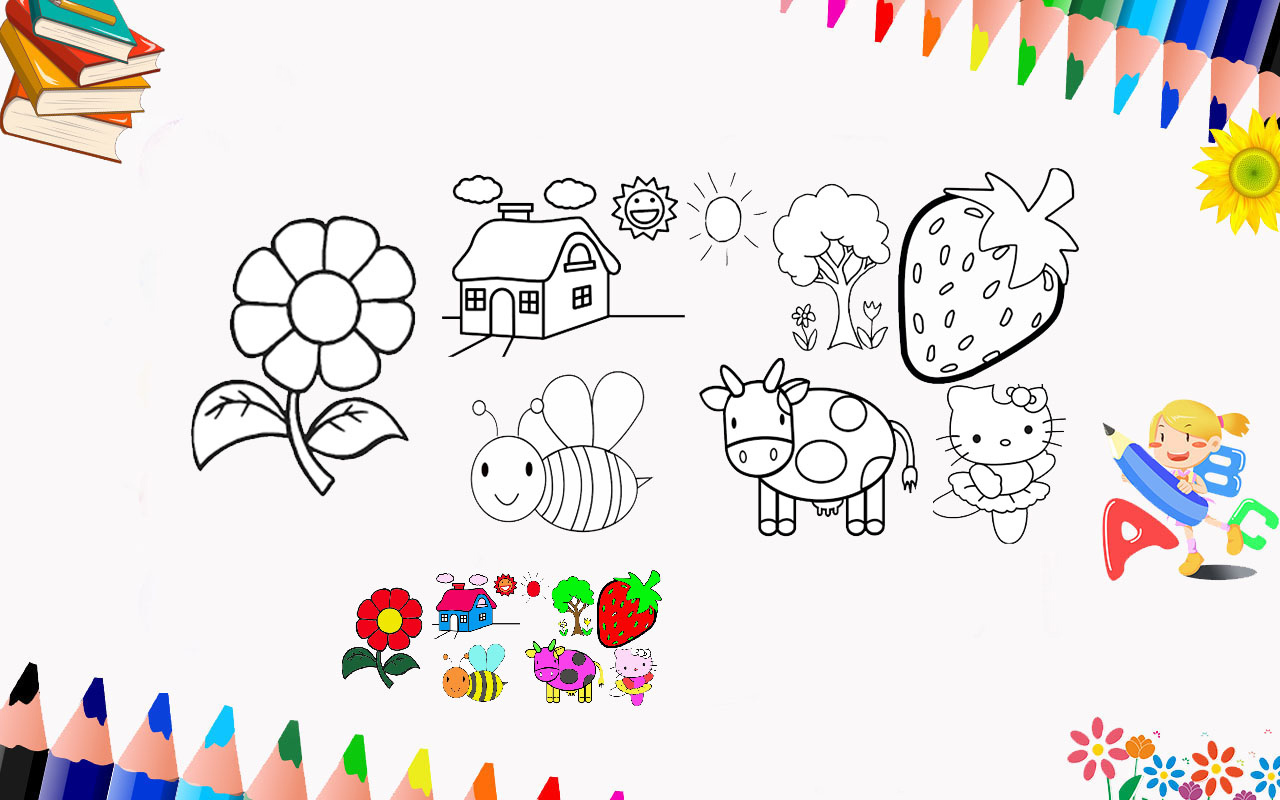

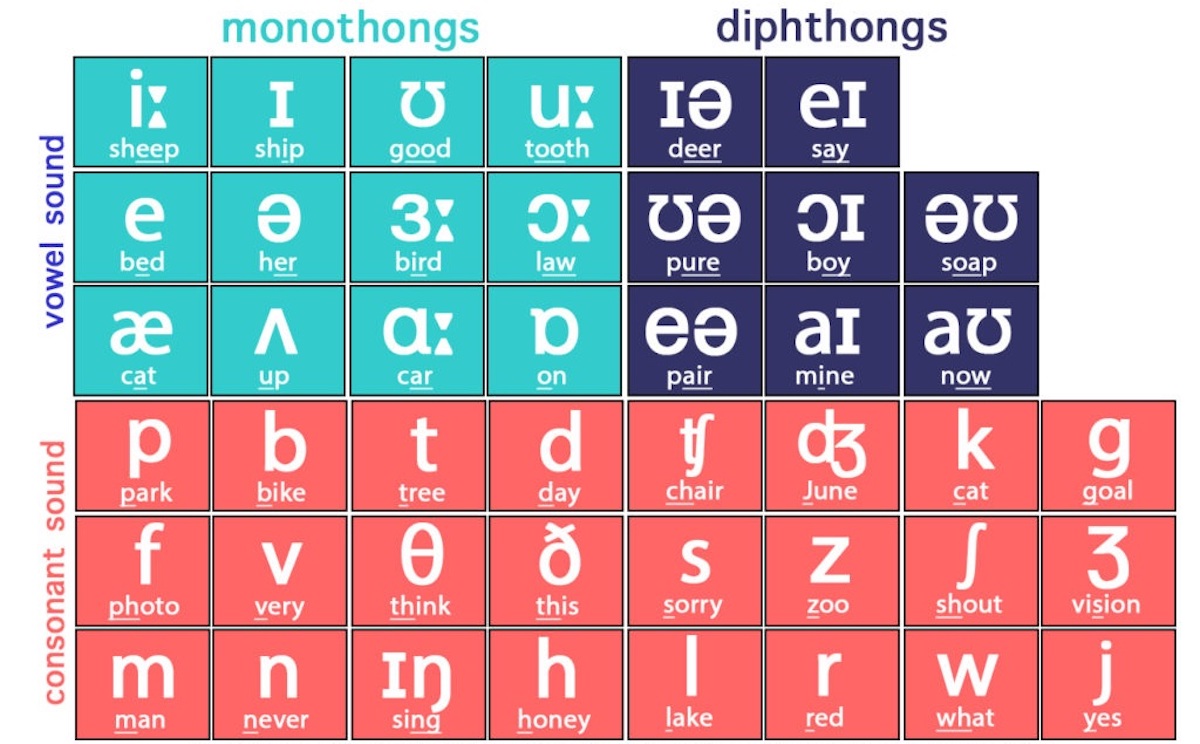
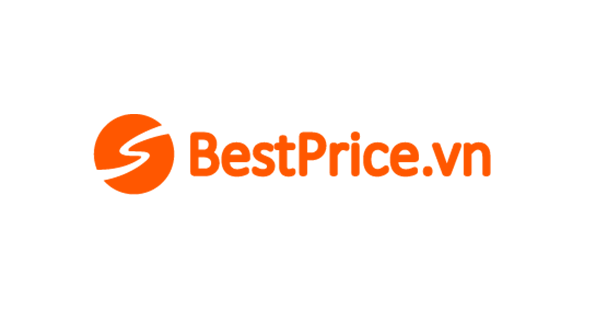

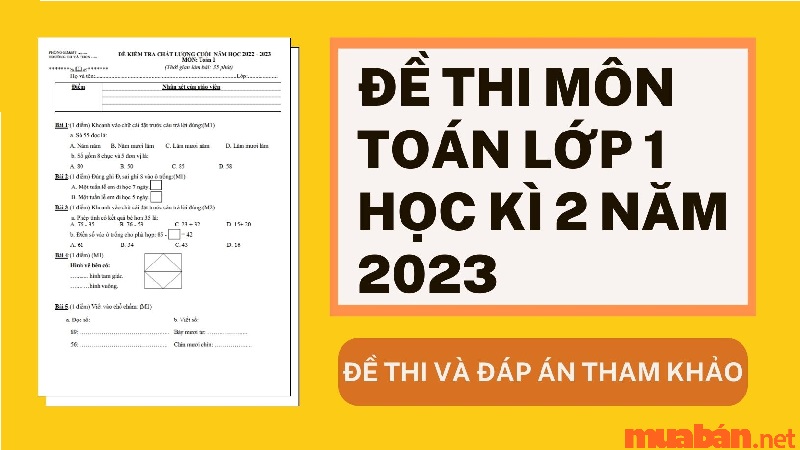




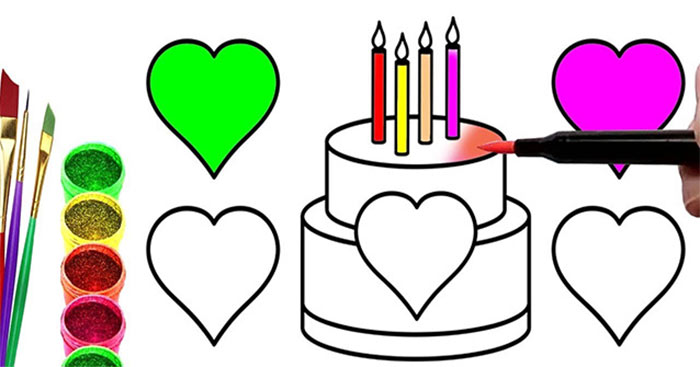

Bình luận