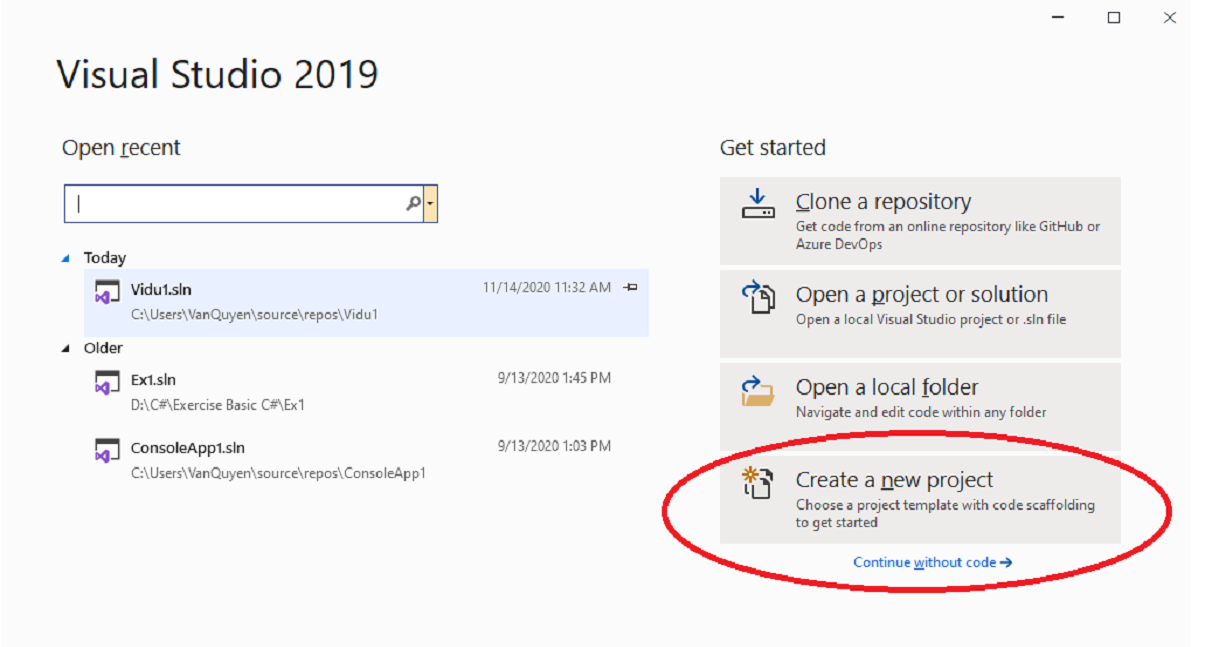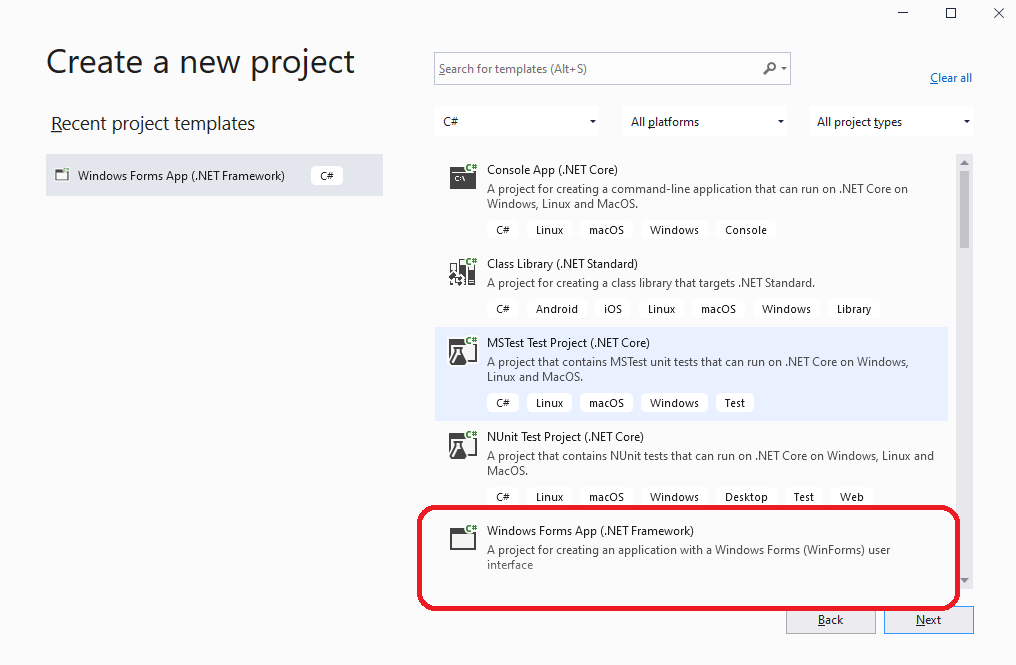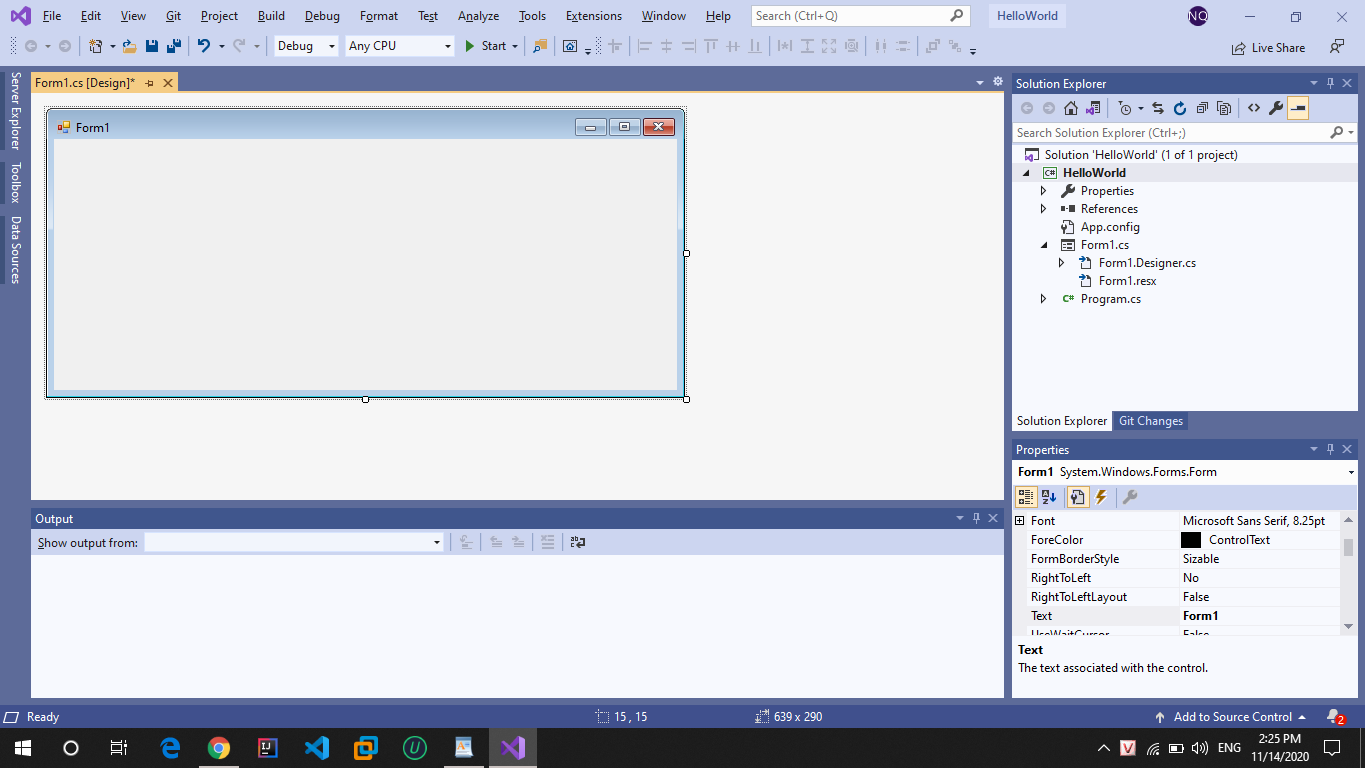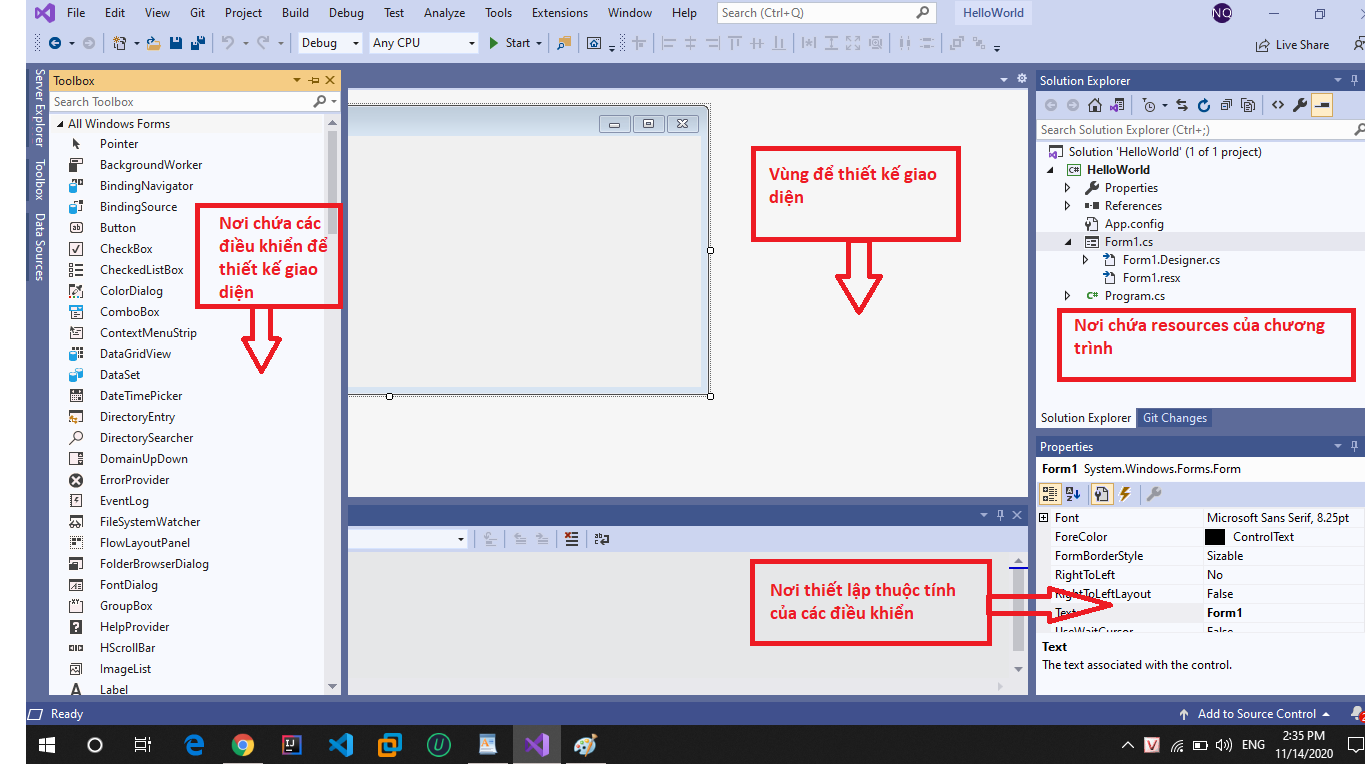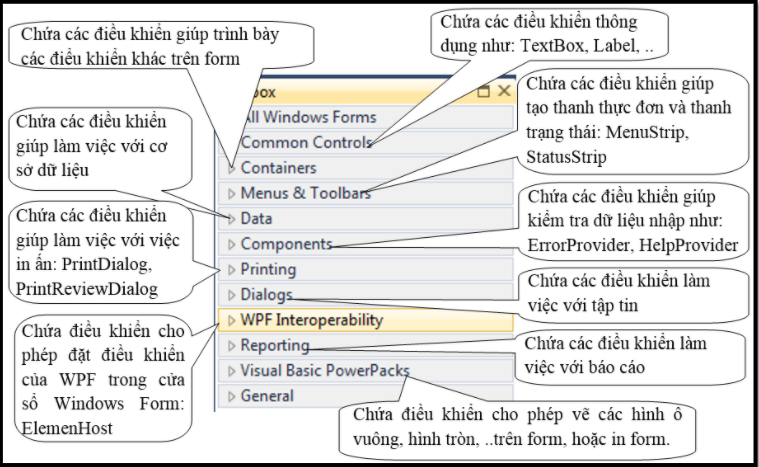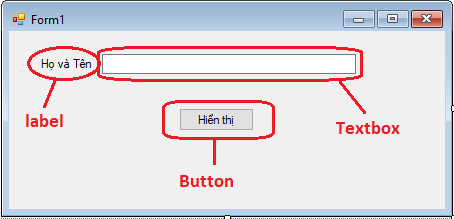Các bước ghi chép phần mềm Windows Form căn bản
Trong bài xích này bản thân tiếp tục ra mắt cho tới chúng ta một Framework cải tiến và phát triển phần mềm desktop mang đến Windows ê chủ yếu là Windows forms (thường gọi tắt là winforms). Đây là 1 Framework được dùng cực kỳ thoáng rộng và tồn bên trên cho tới tận thời nay.
Chúng tớ tiếp tục bên cạnh nhau lần hiểu về winforms là gì? Cách dùng Microsoft Visual Studio sẽ tạo công tác với winforms. Sau này sẽ là 1 phần mềm nhập xuất giản dị nhằm chúng ta cầm được cơ hội tạo nên một phần mềm thứ nhất với winforms.
Bạn đang xem: Bài 1 Lập trình C# Winform - Tạo ứng dụng Winform đầu tiên
1. Windows Forms là gì?
Windowns Forms là thuật ngữ tế bào mô tả một phần mềm được ghi chép sử dụng .NET FrameWorrk và sở hữu skin người tiêu dùng Windows Forms (màn hình windows).
Mỗi màn hình hiển thị windows cung ứng một skin gom người tiêu dùng tiếp xúc với phần mềm. Giao diện này được gọi là skin hình đồ họa (GUI) của phần mềm.
Là những phần mềm windows chạy xe trên PC - mã mệnh lệnh thực đua tức thì bên trên máy tính: Microsoft Word, Excel, Access, Calculator, Yahoo, Mail,... là những ứng dụng Windows Forms.
2. Cách tạo nên một Windows Forms Application bên trên MicroSoft Visual Studio
Việc thứ nhất tất cả chúng ta cần thiết thiết đặt Microsoft Visual Studio bên trên PC, những chúng ta cũng có thể download Microsoft Visual Studio 2019 , đấy là phiên phiên bản tiên tiến nhất cho tới thời điểm hiện tại.

Nếu chúng ta là học viên, SV thì nên down phiên bản Community, đấy là một phiên bản không tính phí những cũng có thể có không hề thiếu những tác dụng cần thiết, nên chúng ta hãy yêm tâm nhằm tải về nó về và dùng.
Sau Khi thiết đặt hoàn thành Visual Studio 2019, chúng ta hãy tiến hành theo đuổi quá trình bên dưới ăm ắp nhằm rất có thể tạo nên một project winforms với Visual Studio 2019.
Bước 1: Khởi động Visual Studio 2019 -> lựa chọn nhập mục Create a new project để tạo nên một project mới nhất.
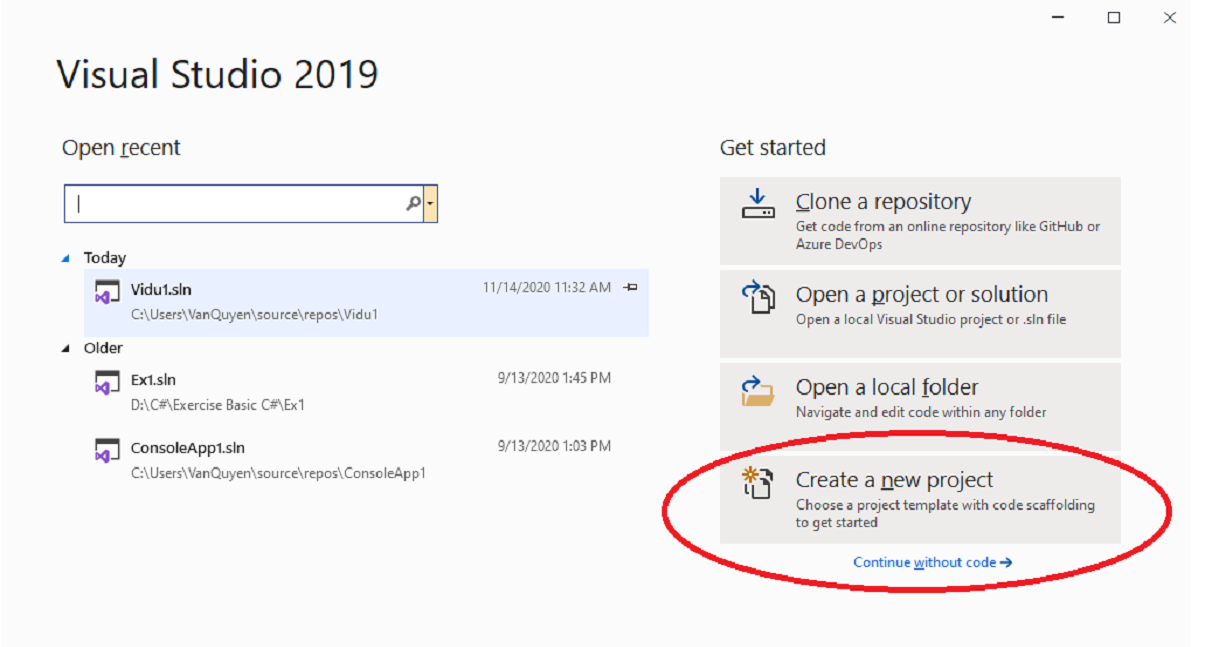
Bước 2: Sau Khi lựa chọn mục Create a new project thì một hành lang cửa số không giống há đi ra, nhập ê sở hữu những platforms nhưng mà chúng ta tiếp tục chuyên chở. Vì tất cả chúng ta tiếp tục lập trình sẵn winforms với c# nên tiếp tục lựa chọn platforms Windows Forms App (.NET FrameWork) -> Next.
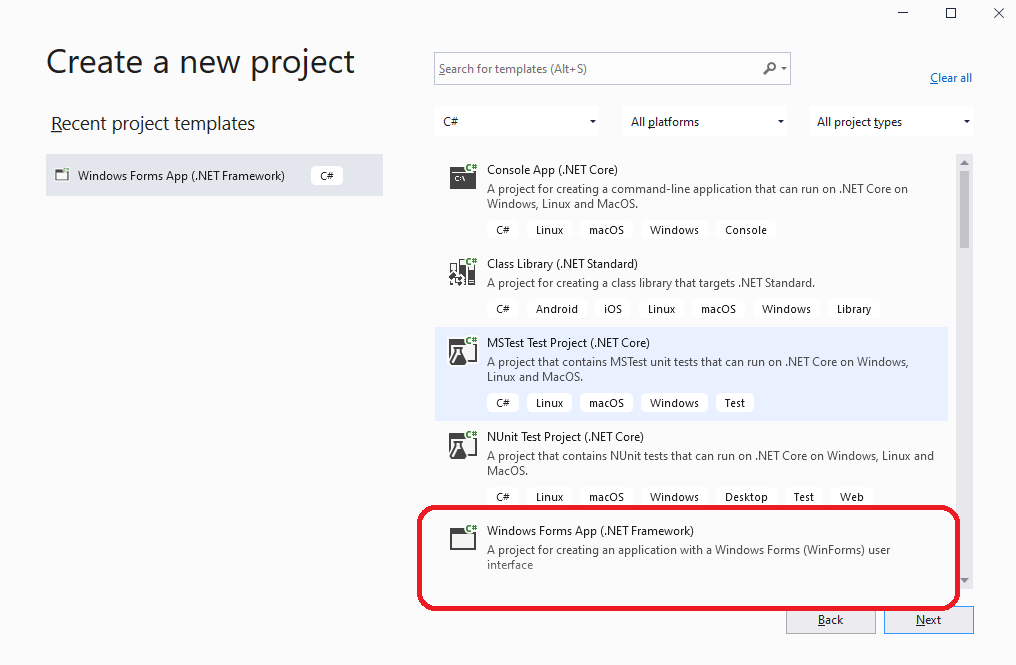
Bước 3: Sau Khi lựa chọn platforms một hành lang cửa số mới nhất sinh ra, đòi hỏi chúng ta nhập vấn đề mang đến project. Các các bạn sẽ nhập những vấn đề được đòi hỏi rồi lựa chọn create sẽ tạo.

Các các bạn sẽ đợi một khi mang đến khối hệ thống tạo nên project, quy trình tạo nên nhanh chóng hoặc lừ đừ tùy nằm trong nhập thông số kỹ thuật máy của chúng ta. Sau Khi tạo nên hoàn thành thì màn hình hiển thị phần mềm tiếp tục như sau:
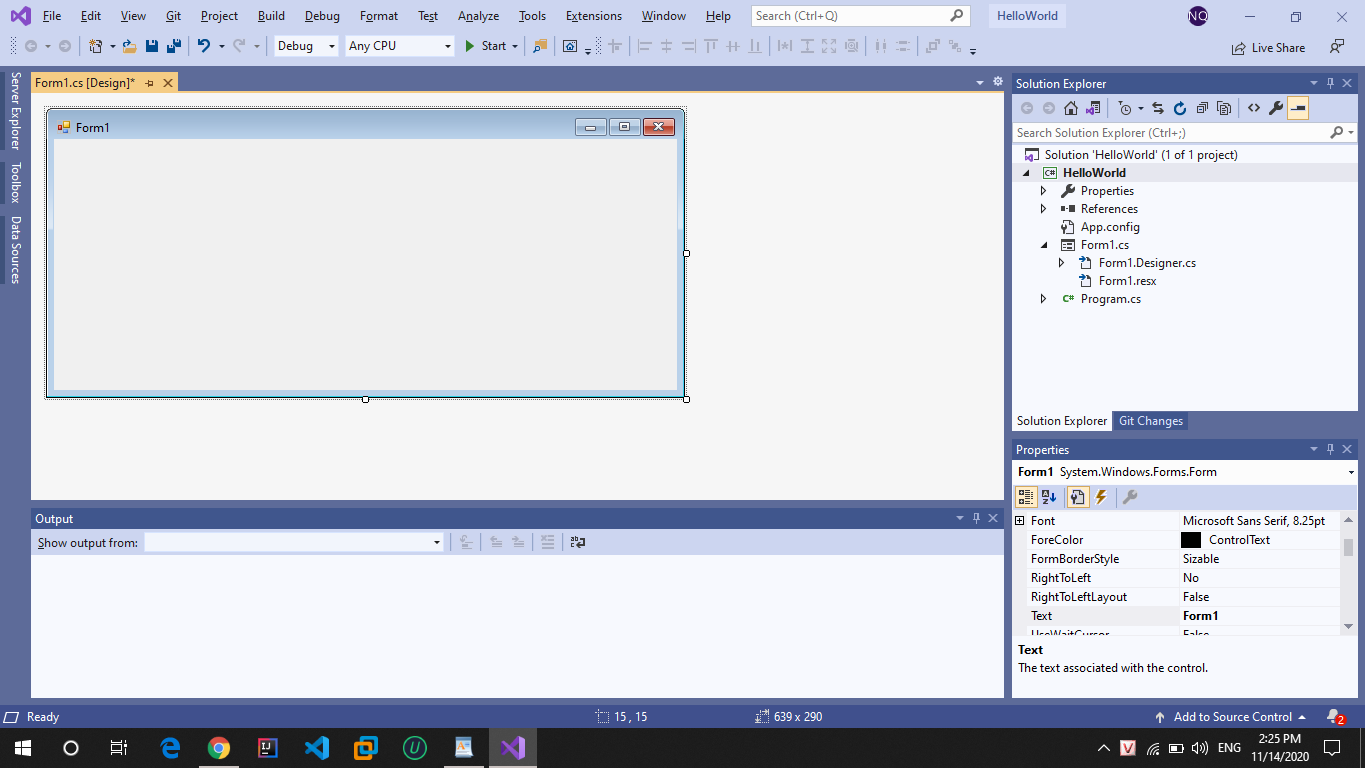
Như vậy là chúng ta sẽ khởi tạo thành công xuất sắc một project và nhằm lần hiểu về những tính chất cần thiết nhập phần mềm, chúng ta hãy theo đuổi dõi phần tiếp theo sau nhé.
3. Các tính chất cơ phiên bản bên trên Windows Forms Application
Trong phần này bản thân tiếp tục ra mắt cụ thể những hành lang cửa số, tính chất bên trên phần mềm Windows Forms Application.
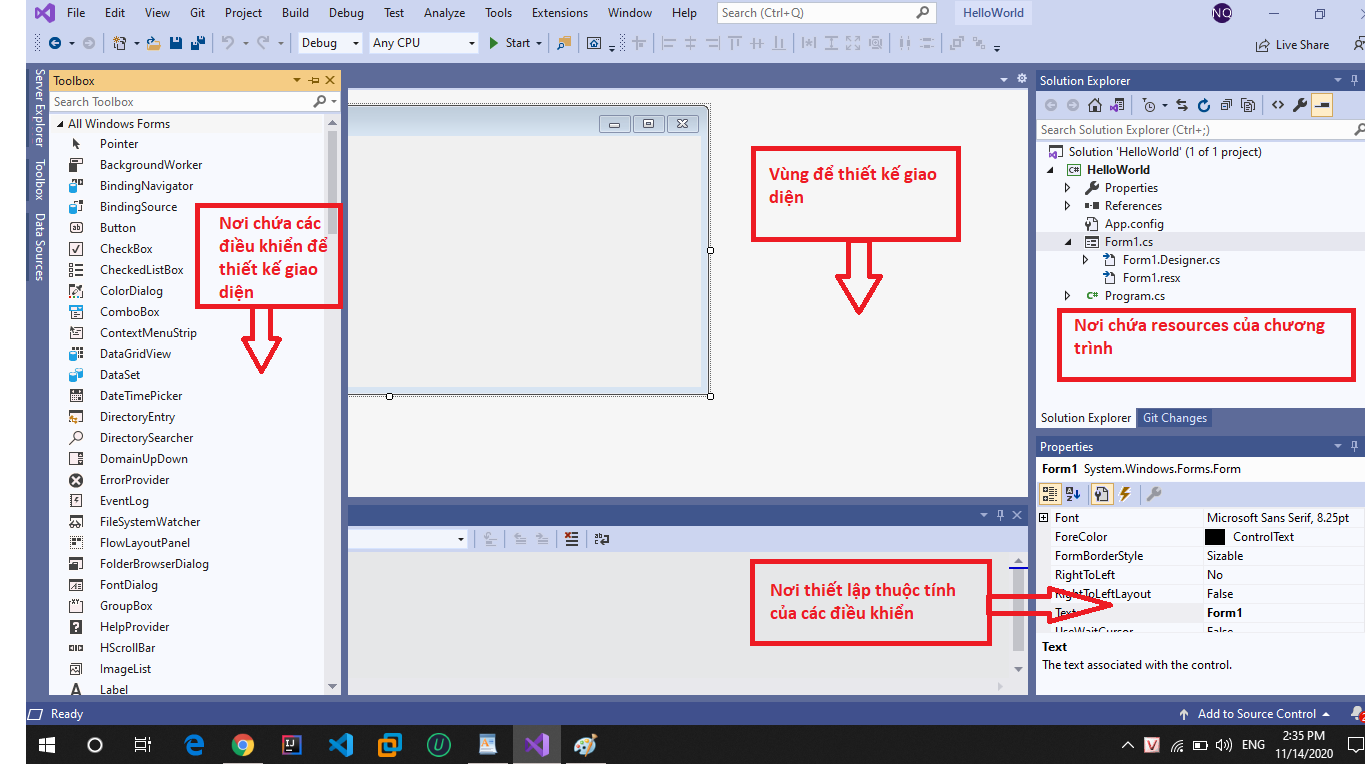
ToolBox
ToolBox là điểm chứa chấp những điều khiển và tinh chỉnh nhằm design skin, nhằm Open sổ ToolBox các các bạn nhập View | ToolBox (Ctrl + Alt + X).
C# cung ứng list các Component/Control được liệt kê theo đuổi group. Cho quy tắc chúng ta dùng thao tác kéo thả nhập sườn nhằm design skin mang đến công tác.
Trong ToolBox sở hữu những group điều khiển và tinh chỉnh nhằm design skin như sau:
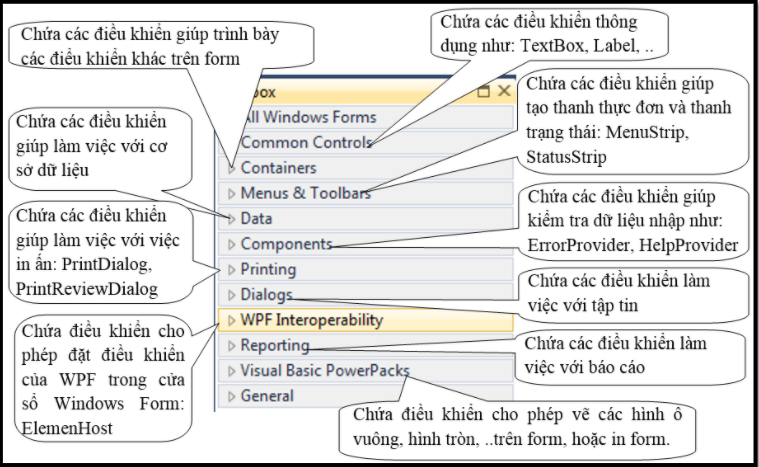
Form
Form là vùng nhằm design skin, tớ lựa chọn nhấn dữ con chuột ngược kéo điều khiển và tinh chỉnh nhập sườn hoặc double click nhập điều khiển và tinh chỉnh nhưng mà bạn thích design. Các điều khiển và tinh chỉnh còn được gọi là control hoặc component

Form được gọi là control "chứa" (vì nó rất có thể được chứa chấp trong số control khác).
Xem thêm: Tất tần tật từ vựng về các con vật bằng tiếng Anh thông dụng nhất
Properties
Properties là điểm thiết lập tính chất của những điều khiển và tinh chỉnh, với từng điều khiển/ Control đều được cung ứng sẵn một list những tính chất nhằm những chúng ta cũng có thể thiết lập.
Hầu không còn Một trong những điều khiển và tinh chỉnh đều phải sở hữu những tính chất công cộng (giống nhau) và những tính chất riêng biệt đặc thù mang đến điều khiển và tinh chỉnh ê.

Với từng điều khiển và tinh chỉnh, nhằm xuất hiện nay hành lang cửa số thiết lập tính chất chúng ta chỉ việc nhấp chuộc nên lên điều khiển và tinh chỉnh ê và lựa chọn properties nhập thực đơn sinh ra.
Code window (cửa tuột ghi chép code)
Cửa tuột ghi chép code là điểm nhằm tất cả chúng ta lập trình sẵn theo đuổi sự khiếu nại của những điều kiển/Controls. Để nhảy hành lang cửa số này chúng ta chỉ việc double click nhập sườn, Khi ê tự động hóa nó sẽ tiến hành tạo nên.

Lập trình phần mềm winforms là lập trình sẵn theo phía sự khiếu nại. Mỗi control sở hữu list những sự khiếu nại kèm theo, tớ cần thiết lập trình sẵn tương tác ở sự khiếu nại này thig đột biến và code ở sự khiếu nại ê.
Sự khiếu nại sau thời điểm đột biến mang tên dạng: [Tên control] _ [Tên sự kiện].
4. Viết phần mềm winforms đầu tiên
Trong phần này bản thân tiếp tục tiến hành ghi chép một phần mềm nhập xuất giản dị với winforms, Khi chúng ta nhập nhập thương hiệu của tôi rồi nhấn nhập nút "Hiển thị" thì một vỏ hộp thoại sinh ra với nội dung là tên gọi của chúng ta.
Các các bạn hãy coi bản thân tiến hành cụ thể từng bước sau đây.
Bước 1: Tạo skin mang đến form
Trong đoạn này những các bạn sẽ kéo thả những điều khiển và tinh chỉnh nhập ToolBox rồi thiết lập những tính chất mang đến nó.
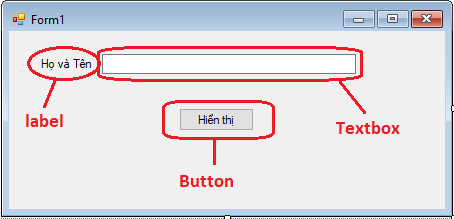
Label: Để hiển thị văn phiên bản loại text, nhập tình huống này bản thân tiếp tục hiển thị với nội dung là "Họ và Tên". Các các bạn nhấp chuộc nên nhập label chon properties, Khi ê bên trên thanh properties ở góc cạnh bên dưới phía trái sẽ sở hữu tính chất thương hiệu là Text, đấy là điểm nhằm chúng ta nhập ngoại dung mang đến label. Cùng với ê những các bạn sẽ mệnh danh mang đến label ở mục Name là "lb_hoten" nhằm Khi ghi chép sự khiếu nại tất cả chúng ta tiếp tục đơn giản dễ dàng gọi nó đi ra.

Textbox: Là điểm những các bạn sẽ nhập ngoại dung, rõ ràng là tên gọi của chúng ta hoặc tùy ý. Tương tự động như label những các bạn sẽ bịa đặt Name là "txt_hoten".
Button: Đây là nút nhưng mà Khi chúng ta click nhập thì một vỏ hộp thoại tiếp tục sinh ra. Tương tự động như label chúng ta cũng click con chuột nên nhằm nhập properties và thay cho thay đổi nội dung mang đến button là "Hiển thị" và Name là "btn_hoten".
Sau Khi tạo nên hoàn thành skin, lúc này những các bạn sẽ chính thức tạo nên những sự khiếu nại vì như thế code ở hành lang cửa số ghi chép code.
Bước 2: Tạo sự khiếu nại cho những điều khiển
Trong công tác này tất cả chúng ta có duy nhất một sự khiếu nại độc nhất ê đó là Khi người tiêu dùng nhấn nhập nút "Hiển thị" thì một vỏ hộp thoại tiếp tục sinh ra với nội dung tiếp tục nhập nhập dù Textbox.
Để ghi chép sự khiếu nại mang đến button, những các bạn sẽ double click nhập button, Khi ê khối hệ thống tiếp tục tự động hóa tạo nên sự khiếu nại mang đến chúng ta ở hành lang cửa số ghi chép code. Khi ê chúng ta chỉ việc lập trình sẵn nhập phần ê thì tự động hóa điều khiển và tinh chỉnh button tiếp tục nhận sự khiếu nại. Sau Khi double click nhập button thì phần nhằm ghi chép sự khiếu nại tiếp tục như sau:

Như chúng ta thấy thì một cách thức được dẫn đến với thương hiệu là "btn_hienthi_Click", nhập ê "btn_hienthi" là tên gọi nhưng mà tất cả chúng ta tiếp tục bịa đặt, "Click" là việc khiếu nại click con chuột nhập button.
Bây giờ việc giản dị của tất cả chúng ta là dùng MessageBox.Show() sẽ tạo vỏ hộp thoại, với nội dung đó là nội dung nhưng mà người tiêu dùng nhập ở dù Textbox.
private void btn_HoTen_Click(object sender, EventArgs e)
{
MessageBox.Show("Tên của doanh nghiệp là : " + Txt_HoTen.Text);
}
Trong đó: txt_hoten chính là tên gọi của Textbox nhưng mà tất cả chúng ta tiếp tục bịa đặt khi tạo nên skin, ".Text" đó là nội dung nhập dù Textbox
Xem thêm: Những từ ghép có từ tố chỉ bộ phận cơ thể trong tiếng Việt
Sau Khi ghi chép hoàn thành dòng sản phẩm mệnh lệnh này, chúng ta ghi lại và Start thì sẽ tiến hành thành phẩm như sau:

Kết luận
Như vậy là tất cả chúng ta tiếp tục tiến hành hoàn thành một phần mềm nhập xuất giản dị với winforms. Qua bài xích chỉ dẫn này, chúng ta cần thiết cầm được winforms là gì? cơ hội tạo nên một project với Microsoft Visual Studio 2019. Và quánh biết là nên cầm được những hành lang cửa số và tính chất cần thiết nhập Windows Forms Application. Sau ê demo tiến hành tạo nên một phần mềm giản dị, ở bài xích tiếp theo sau bản thân tiếp tục chỉ dẫn chúng ta một tác dụng khá cần thiết ê đó là "Form chứa". Các các bạn hãy xem xét theo đuổi dõi nhé !!!